本資料の内容は、次の製品およびバージョンに対応しています。但し、文章内は、一部の製品を例に記載しています。
インストールの仕方・手順が知りたい。
マイホームパレット/リフォームシミュレーションも一緒にインストールする。
|
【注意】 ※AD-1だけをインストールする場合は、こちらをご覧ください。
※DVDドライブが無いパソコンにインストールする場合は、こちらをご覧ください。
|
|||||
| <プログラムのインストールの流れ> | |||||
| ①プログラムDVDをDVDドライブにセット。 ※しばらくすると、インストールランチャーメニューが表示されます。 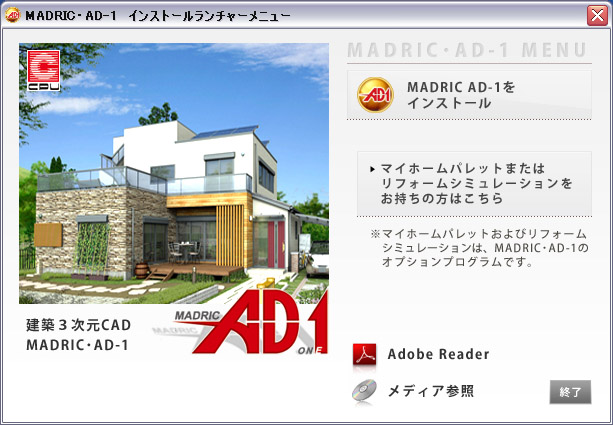 ※インストールランチャーメニューが自動起動しない場合は、こちらをご覧ください。
|
|||||
| ②「マイホームパレットまたはリフォームシミュレーションをお持ちの方はこちら」をクリック。 ※次のメニュー画面が表示されます。 |
|||||
| ③「下のようなパスワードカードがお手元にある方はこちら」をクリック。 ※マイホームパレット/リフォームシミュレーションのインストールに必要なパスワードを記載したカードです ※次のメニュー画面が表示されます。 |
|||||
| ④AD-1と一緒にインストールするには「MADRIC
AD-1とマイホームパレットをインストール」を、マイホームパレットまたはリフォームシミュレーションだけをインストールするには「マイホームパレットをインストール」をクリック。 ※次のメニュー画面が表示されます。 (AD-1とマイホームパレットをインストール) (マイホームパレットをインストール) |
|||||
| ⑤インストールランチャーメニューの①~④または①~②を順に実行。 | |||||
| 以下の説明は、AD-1とマイホームパレット・リフォームシミュレーションを一緒にインストールする場合の手順となります。 | |||||
| <AD-1プログラムインストール> | |||||
| インストールランチャーメニューの「①MADRIC・AD-1 Ver.5.0*
プログラム」をクリック
。 ※プログラムのセットアップ用ウィザードが起動しますので、画面の指示に従い、先へ進めます。 |
|||||
| ①
MADRIC・AD-1セットアップへようこそ 「次へ」をクリック |
|||||
| ②
使用許諾契約 内容をご確認の上、ご同意いただける場合は「はい」をクリック |
|||||
| ③
MADRIC・AD-1をお使いになる前に 内容をご確認の上、「次へ」をクリック |
|||||
| ④
インストール先の選択 インストール先のフォルダを確認し「次へ」をクリック |
|||||
| ⑤
ユーザー情報の入力 会社名、パスワード1、パスワード2を入力し「次へ」をクリック ※パスワード1、パスワード2は、商品に付属の「パスワードカード」に記載されています。パスワードカードに記載されているパスワードが1行のみの場合は、「パスワード2」を入力する必要はありません。パスワードカードについて、詳しくはこちらをご覧ください。
※上書きインストールの場合、会社名・パスワードは入力済みの状態で表示されます。AD-1プログラムの構成を変更するシステムアップやプロテクトキーの交換により、新しいパスワードカードがお手元に届いた場合は、ここでパスワードを書き換えてください。 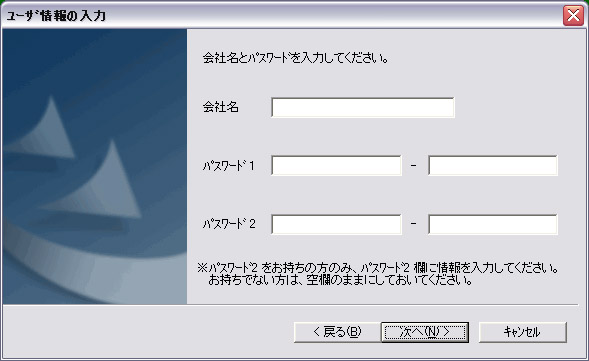 |
|||||
| ⑥
ファイルの上書き確認 上書きする場合はチェックを入れ、「次へ」をクリック。 ※既存のAD-1システムに対して上書きインストールを行う場合には、「平面画像出力定義ファイル」「3D部材色テーブル」の上書きを指定します。 |
|||||
| ⑦
インストールの選択【性能評価申請】 性能評価申請書作成用のツールをインストールする場合は、チェックを入れ「次へ」をクリック ※インストールにチェックを入れた場合は、住宅性能評価申請ツールのインストール先を指定します。 |
|||||
| ⑧
インストールの選択【カタログデータ】 カタログデータをインストールする場合は、チェックを入れ「次へ」をクリック。 ※お持ちのシステム構成により異なります。システム構成によっては、表示されません。 |
|||||
| ⑨
入力情報の確認 インストール先、パスワードなど内容を確認し、間違いが無ければ「はい」をクリック。 ※インストールが実行されます。 |
|||||
| ⑩
セットアップの完了 「完了」をクリック。 ※インストールランチャーメニューに戻ります。 |
|||||
| <マイホームパレット・リフォームシミュレーション プログラムインストール> | |||||
| インストールランチャーメニューの「②マイホームパレットVer.5.0*プログラム」をクリック ※マイホームパレットセットアップ用ウィザードが起動しますので、画面の指示に従い、先へ進めます。 |
|||||
| ①
はじめに 「次へ」をクリック。 |
|||||
| ②
インストール先の選択 AD-1プログラムのインストール先と同じであることを確認の上、「次へ」をクリック。 |
|||||
| ③
パスワードの入力 お持ちのパスワードカードに記載されたパスワードを入力し、「次へ」をクリック。 |
|||||
| ④
テクスチャデータの選択 追加するメーカーを選択し(チェックを入れ)、「次へ」をクリック。 |
|||||
| ⑤インストールの確認 「はい」をクリック。 ※インストールが実行されます。 |
|||||
| ⑥
インストールの終了 「完了」をクリック。 ※インストールランチャーメニューに戻ります。 |
|||||
| <データインストール> | |||||
| インストールランチャーメニューの「②MADRIC・AD-1
Ver.5.0*データ」をクリック ※データのセットアップ用ウィザードが起動しますので、画面の指示に従い、先へ進めます。 |
|||||
| ①
はじめに 「次へ」をクリック。 |
|||||
| ②
インストール先の選択 AD-1プログラムのインストール先と同じであることを確認の上、「次へ」をクリック。 |
|||||
| ③
ファイルの上書き確認 上書きする場合は、チェックを入れ「次へ」をクリック。 ※既存のAD1システムに対して上書きインストールを行う場合には、「3次元部品」の情報を上書きするかを指定します。 ※ここで上書きを選択しても、WEB部品を含むユーザーグループに登録した部品の情報は上書きされません。 |
|||||
| ④
テクスチャデータの選択 追加するメーカーを選択し(チェックを入れ)、「次へ」をクリック。 |
|||||
| ⑤インストールの確認 「はい」をクリック。 ※インストールが実行されます。 |
|||||
| ⑥
インストールの終了 「完了」をクリック。 ※インストールランチャーメニューに戻ります。 |
|||||
| <システムインストール> | |||||
| インストールランチャーメニューの「③MADRIC・AD-1
Ver.5.0*用
システムプログラム」をクリック。 ※システムプログラムのセットアップ用ウィザードが起動しますので、画面の指示に従い、先へ進めます。 |
|||||
| ①
はじめに 「次へ」をクリック。 ※インストールが実行されます。 ※パソコンスペックによりますが、システムプログラムのインストールには時間を要する場合があります。 |
|||||
| ②
再起動の確認 このままパソコンを再起動する場合は「はい、今すぐコンピュータを再起動します。」を選択、すぐに再起動しない場合は「いいえ、あとでコンピュータを再起動します。」を選択し、「完了」をクリック。 ※「いいえ」を選択した場合も、手動でパソコンを再起動してください。 |
|||||
|
※「いいえ、あとでコンピュータを再起動します。」を選択し完了した場合、インストールランチャーメニューに戻りますので、インストールランチャーメニューも終了します。 以上で、AD-1のインストールは完了です。 | |||||