本資料の内容は、次の製品およびバージョンに対応しています。但し、文章内は、一部の製品を例に記載しています。
プランデータを他のパソコンにコピーしたい(物件管理スキップ)
物件管理スキップで、プランデータを別のパソコンのAD-1(EcoNavi)にコピーするには?
|
物件管理スキップで作成・管理しているプランデータを別のパソコンのAD-1(EcoNavi)にコピーするには、「エクスポート」と「インポート」を利用します。 |
|||
物件管理を利用している場合は、こちらをご覧ください。
|
|||
|
■物件データ[エクスポート]の手順 |
|||
| ① | 物件管理スキップを開き、他のシステムにコピーしたいプランを選択し、右クリック | ||
| ② | 「エクスポート(B)」をクリック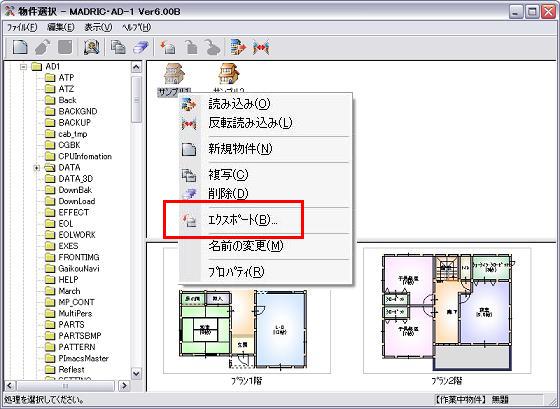 |
||
| ③ | 「物件全体を圧縮して登録」を選択した状態で、「OK」をクリック | ||
| ④ | エクスポート先のフォルダを指定し、「OK」をクリック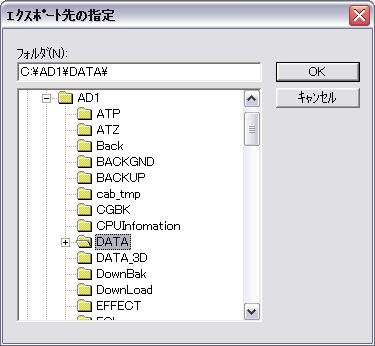 ・指定したフォルダに「{元の物件名}.cgp」という名称の圧縮ファイルが作成されます。 ・USBメモリなどにエクスポートする場合は、当該ドライブを選択します。 ・ネットワーク上の共有フォルダは直接選択できません。 |
||
| ⑤ | 「エクスポートが完了しました。」のメッセージが表示されたら、「OK」をクリック *圧縮ファイル作成は完了です。 |
||
| 作成した圧縮ファイル(*.cgp)を、別のパソコンに移します。 | |||
|
■物件データ[インポート]の手順 |
|||
| ① | 物件管理スキップを開き、[編集(E)]メニューから「インポート(F)」をクリック | ||
| ② | 取り込みたい圧縮データファイル(*.cgp)を選択し、「OK」をクリック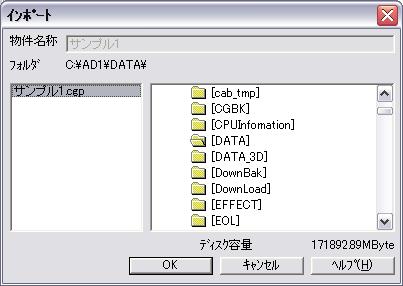 ・USBメモリ等に圧縮データがある場合は、そのドライブを選択します。 |
||
| ③ | 「物件のインポートを行います。よろしいですか?」の確認メッセージで「OK」をクリック | ||
| ④ | 物件をインポートするフォルダを指定し、「OK」をクリック [注意] 指定したフォルダに同じ名称のプランが既に存在する場合は、置き換えを確認するメッセージが表示されます。 置き換えた場合は元のデータは削除されますので、置き換えたくない場合は別のフォルダにインポートするか、インポートする前に元のデータの物件名を変更してから、インポートを行ってください。 |
||
| ⑤ | 「インポートが完了しました。」のメッセージが表示されたら、「OK」をクリック *プランデータインポートは完了です。 |
||
|
[参考] | |||