本資料の内容は、次の製品およびバージョンに対応しています。但し、文章内は、一部の製品を例に記載しています。
外壁材や内装材等の部材色を追加したい。
| 3D色定義ツールを利用して、部材色を追加登録できます。 ここでは、外壁材などの部材色の元になる画像データを取り込み、登録する方法を説明します。 |
| ■準備 部材色として利用する画像データを用意します。 利用できる画像の形式は、BMP、JPG、TIFFです。 ※部材色に利用する画像データは、メーカーのホームページなどから入手するか、お持ちの画像作成・編集ソフトを利用してご用意ください。 |
| [参考] 用意した画像データは、任意のフォルダにコピーされているものでも利用できますが、別のPCに移すことなどを考慮すると、決まった場所にまとめておくことが望ましいと言えます。 例えば、AD-1のインストールフォルダ内に「TEXTURE」フォルダがありますので、こちらの中に追加する部材色の画像をコピーし、それを利用すると良いでしょう。 |
| [注意] 部材色として利用できる画像データについて 外壁材や内装材として利用する画像データは、壁面など広い範囲に繰り返し並べて表現されます。 そのため、繰り返し並べたとき目地や模様が揃わないものや、光の当たり方に陰影があるものは部材色として適していません。 |
*部材色に適さない画像の例 |
| ■登録手順 |
| A.3D色定義ツールを起動する |
| ① 外観パース(内観パース等)で「部材色変更」を開く ② 「色編集(E)」をクリック  ↓ 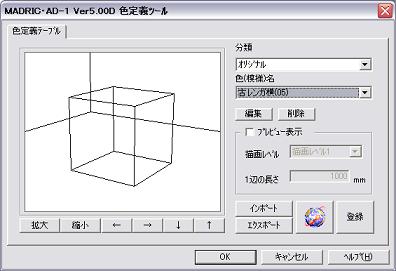 *色定義ツールが起動します |
| B.色定義ツールで部材色を追加登録する |
①
部材色を追加する分類を選択し、「編集」をクリック 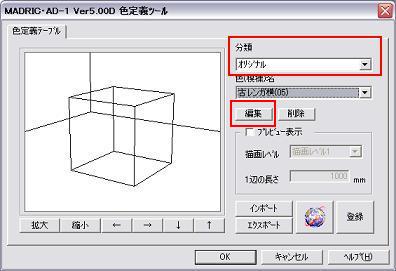 *ここでは「オリジナル」を選択しています。 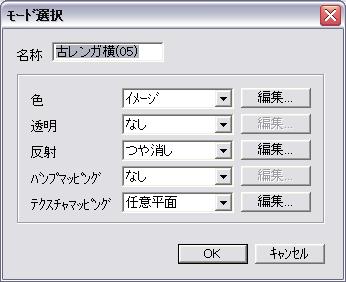 *モード選択が開きます。 |
② 追加する部材色の名称を入力 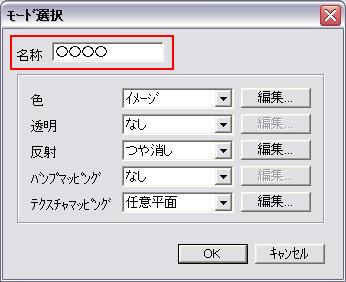 *ここでは〇〇〇〇としています。 |
③ 色は、リストから「イメージ」を選択 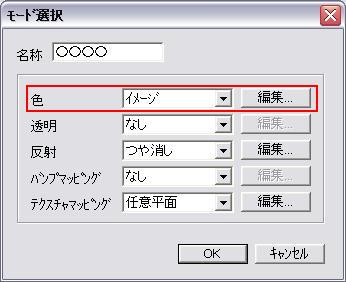 *ファイル選択のダイアログが表示されます。 *選択済みの場合は、「編集」をクリックします。(以下の作業でも同様です) |
④ 利用する画像データを選択 |
⑤ 反射は、「つや消し」を選択 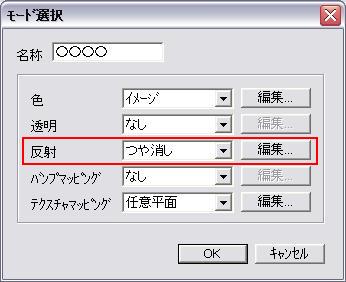 |
| [注意] 反射属性を「なし」にしておくと、その部材色に影が表現されませんので、通常は「なし」は 利用しません。 |
⑥ つや消しの設定を確認し「OK」をクリック 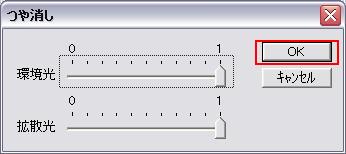 *通常は初期のまま変更する必要はありません。 |
⑦ テクスチャマッピングは、「任意平面」を選択 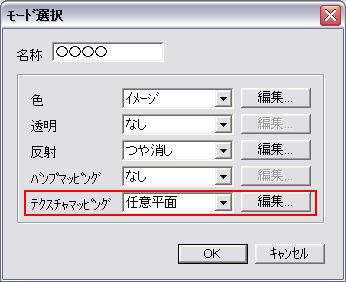 |
⑧ 任意平面の設定に、登録する部材色のサイズを入力し、「OK」をクリック 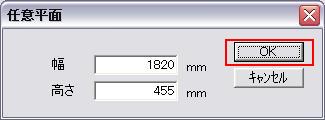 |
| [参考] 利用する画像が表す実際の部材のサイズを確認し、mm単位で入力します。 例えば、次の画像がこのようなサイズの場合、幅=1820、高さ=455 となります。 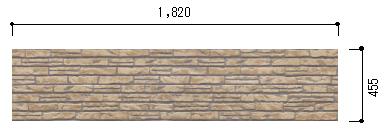 |
⑨ 設定後、モード選択の「OK」をクリック 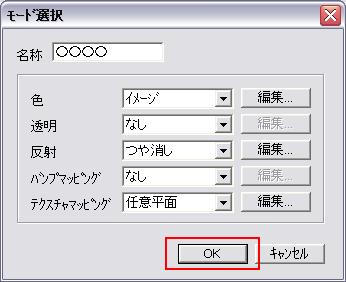 *名称を変更していることで、保存の確認メッセージが表示されます。 |
⑩ 「はい」をクリック  |
⑪ 色定義ツールのダイアログでプレビューを確認 *プレビュー表示にチェックを入れ、描画レベルを「5」にする |
⑫ 色定義ツールの「登録」をクリック |
| [注意] ここで「登録」しないまま終了すると、追加・編集した内容が正しく保存されませんので、必ず「登録」をクリックしてください。 |
⑫ 「OK」をクリック  *「部材色変更」の画面に戻ります。 |
部材色を追加した状態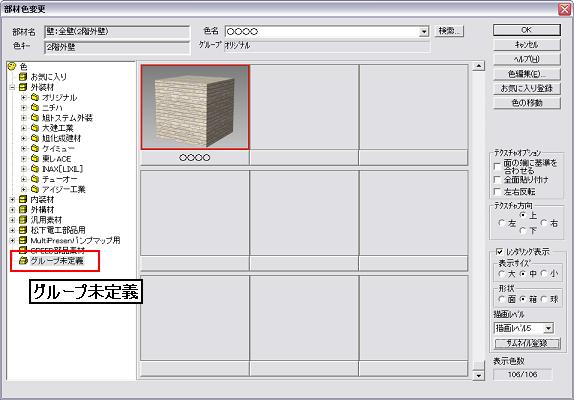 |
| [参考] B-①の作業で「オリジナル」の分類に追加した部材色の情報は、部材色選択の「グループ未定義」のフォルダに追加されます。 「オリジナル」以外の分類に追加した部材色は、それぞれのメーカーのフォルダに追加されます。 |